삼성 갤럭시 화면 캡처 스크롤 캡처 방법을 알아보는 웹서핑이나 영상 시청 등 휴대폰을 사용하다 보면 원하는 정보를 기억하기 위해서 또는 그 장면을 공유하고 싶어서 화면 캡처를 많이 이용할 것 같은데요. 오늘 포스팅은 삼성 갤럭시 화면 캡처 방법 2가지와 스크롤 캡처 방법에 대해 소개하겠습니다.
1. 사이드버튼 갤럭시 화면 캡처
가장 기본적인 캡처 방법입니다. 핸드폰 양옆에 있는 볼륨 하단 버튼과 전원 버튼을 동시에 눌러 화면 캡처가 가능합니다. 보통 좌측에 볼륨 버튼, 우측에 전원 버튼이 있으며, 버튼의 위치에 관계없이 볼륨 하단 버튼+전원 버튼 조합으로 캡쳐해주세요.
제가 사용하는 a32의 경우 볼륨 버튼과 전원 버튼 모두 오른쪽에 있어 한 손으로 캡처할 수 있다는 장점이 있네요.
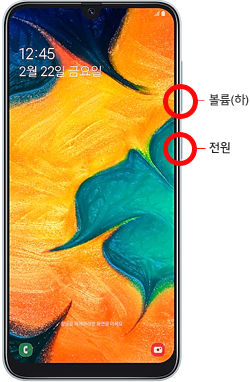
2. 손으로 눌러 갤럭시 화면을 캡처하다
갤럭시의 시그니처 제스처라고 할 수 있는 손으로 눌러 캡처하는 방식입니다. 위의 GIF처럼 손날을 사용하여 화면 왼쪽에서 오른쪽으로 누르시면 캡처가 가능합니다. 손가락을 사용하기 어렵거나 불가한 사항으로 사용하는 것이 좋은 방법입니다. 그 방법이 안 되시는 분들은 설정을 확인하셔야 합니다.
손으로 눌러 캡처 제스처를 설정하다먼저 설정 어플로 들어가세요.이전 이미지 다음 이미지해당 페이지에서 아래로 스크롤하시면 유용한 기능이라는 메뉴를 찾을 수 있습니다. 해당 메뉴를 선택하신 후 모션 및 제스처 메뉴로 들어가시면 됩니다.해당 페이지 최하단에 보시면 손으로 눌러 캡처라는 옵션이 있습니다. 이 옵션을 활성화 해주시면 손으로 눌러 갤럭시 화면 캡처가 가능합니다.3. 갤럭시 스크롤 캡처 방법갤럭시는 아이폰과 달리 캡처 후 기본 제공되는 툴바에서 편리하게 스크롤 캡처가 가능합니다.캡처 후 툴바 표시 옵션 설정이전 이미지 다음 이미지이전 이미지 다음 이미지끝을 내겠습니다,오늘은 삼성 갤럭시 화면 캡처와 스크롤 캡처 방법에 대해 알아봤습니다. 상황에 따라 제스처를 통해 캡처할 수 있다는 점이 좋았고, 특히 툴바에서 바로 스크롤 캡처가 가능하다는 점이 편리했습니다. 다만 계속 누르고 있어야 하고, 그 속도가 생각보다 느리기 때문에 긴 화면을 캡처할 때는 조금 피로감이 있는 것은 아쉬운 부분이었습니다. 갤럭시 화면 캡처 또는 스크롤 캡처가 필요하신 분들은 위 포스팅을 참고하여 진행해 보시기 바랍니다.이상, 잇디텍이었습니다. 감사합니다。

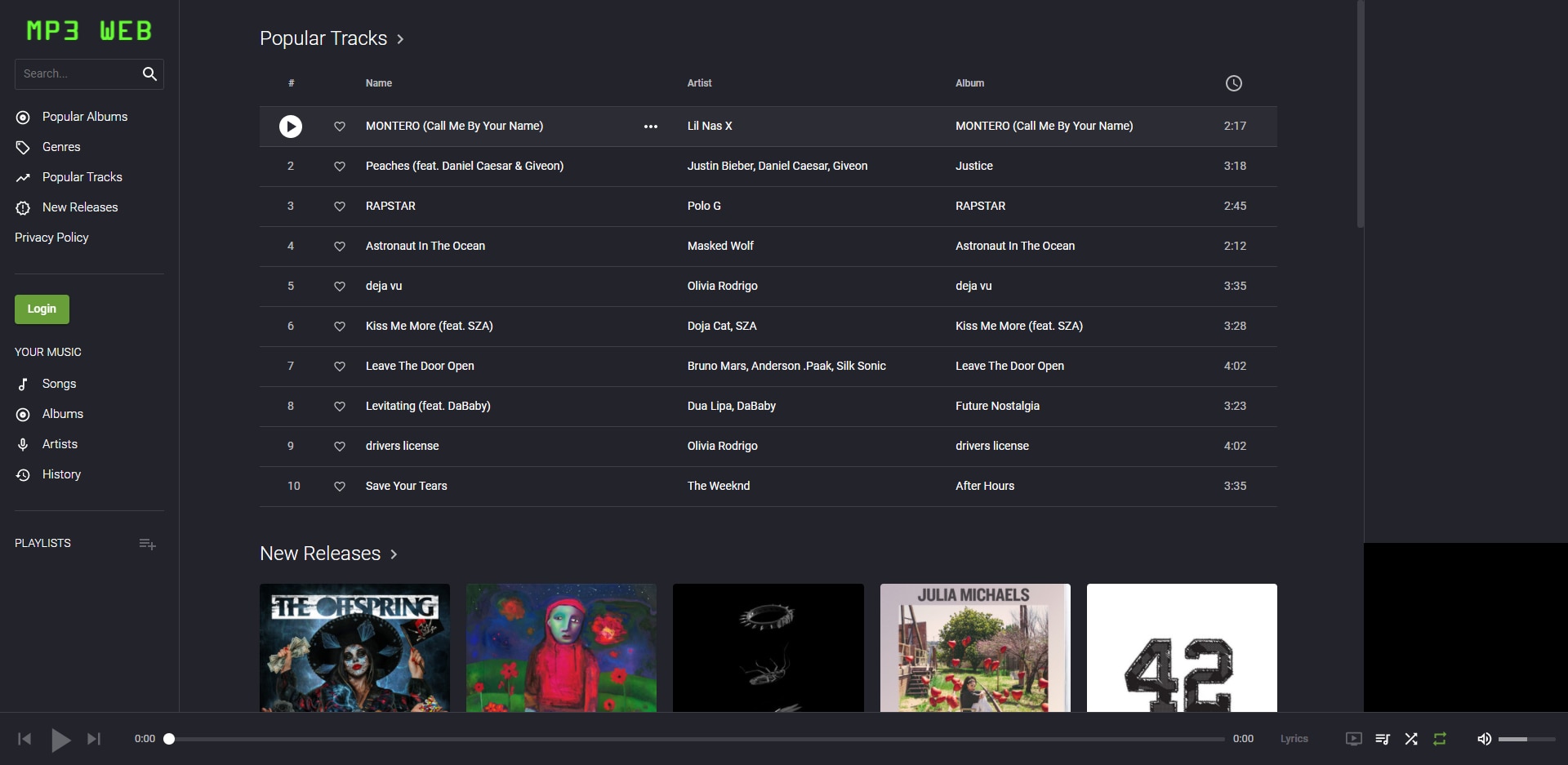
![[2023 칸 광고제] 철도회사 광고를 이렇게 만들 수 있나? 스토리도 영상도 아름다움도 감동! 원테이크로 촬영한 일본 철도 회사의 광고. 오다기리 죠가 출연한 일본 CF '아버지와 딸의 풍경' [2023 칸 광고제] 철도회사 광고를 이렇게 만들 수 있나? 스토리도 영상도 아름다움도 감동! 원테이크로 촬영한 일본 철도 회사의 광고. 오다기리 죠가 출연한 일본 CF '아버지와 딸의 풍경'](https://low.heeji.kr/wp-content/plugins/contextual-related-posts/default.png)