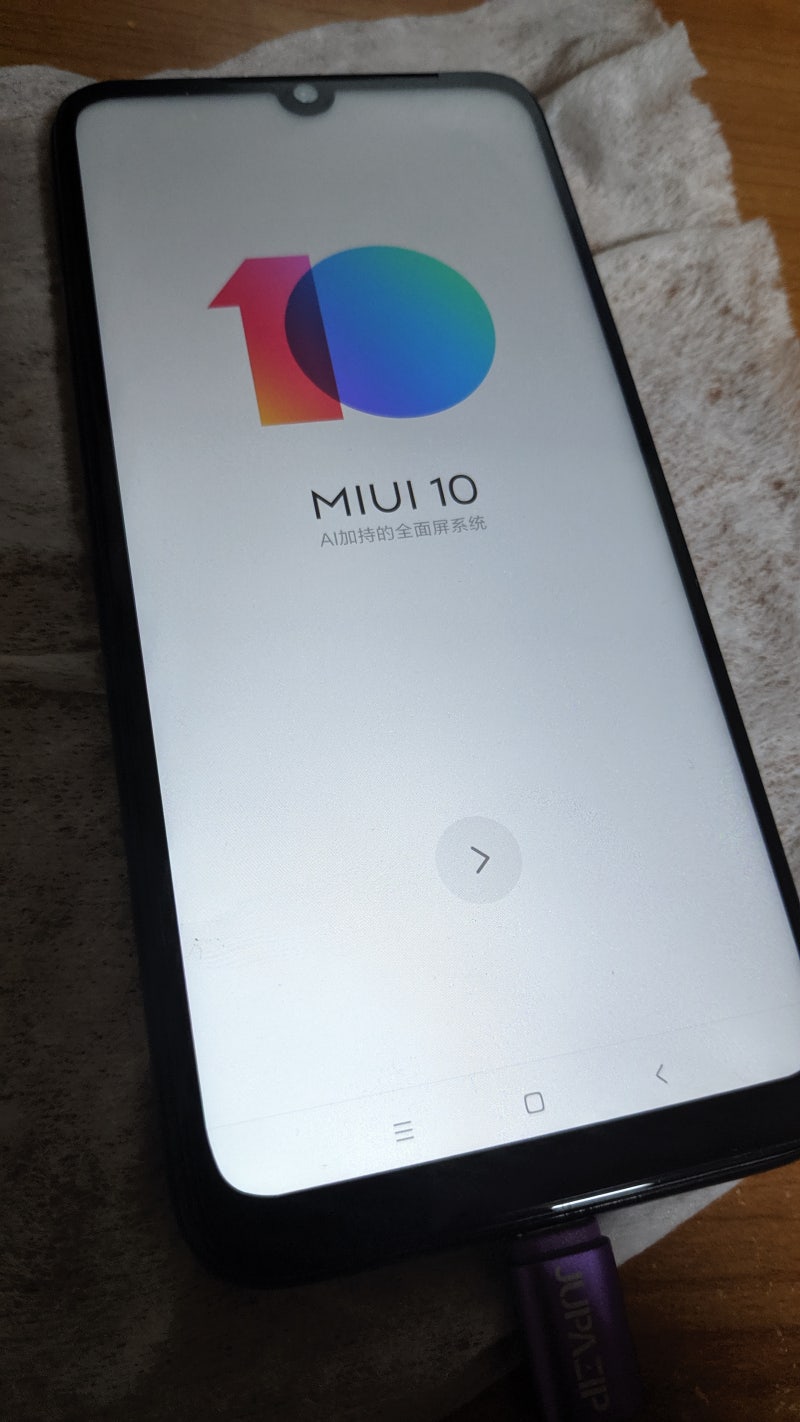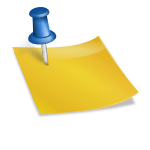요즘 컴퓨터 소음이 심해져서 프로그램을 많이 실행하면 자동으로 파워가 사라지는 현상이 발생하고 있습니다. 아무래도 3년정도 혹사시켰기 때문에 지금은 배틀그라운드나 로스크아크를 풀옵션으로 돌려도 될 정도의 컴퓨터를 구입하려고 합니다. 컴퓨터를 구입하기 전 사양이 어느 정도인지 확인하는 방법을 알고도 자꾸 잊어버려서 저 같은 분들을 위해 이번 포스팅을 준비해봤습니다.
1. 가장 기억하기 쉬운 방법 2. 상세한 PC 사양 확인 방법
명령어를 입력하는 방법은 간단하지만 나중에 기억이 나지 않는 경우가 많기 때문에 가장 쉬운 방법부터 설명해 드리도록 하겠습니다. 먼저 내 컴퓨터 아이콘 오른쪽 버튼을 클릭하면 사진과 동일한 메뉴가 나오는데 여기서 속성(R) 버튼을 클릭해 줍니다.(참고로 나중에 소개하는 방법이 좀 더 자세한 시스템 사양을 확인하실 수 있습니다.)
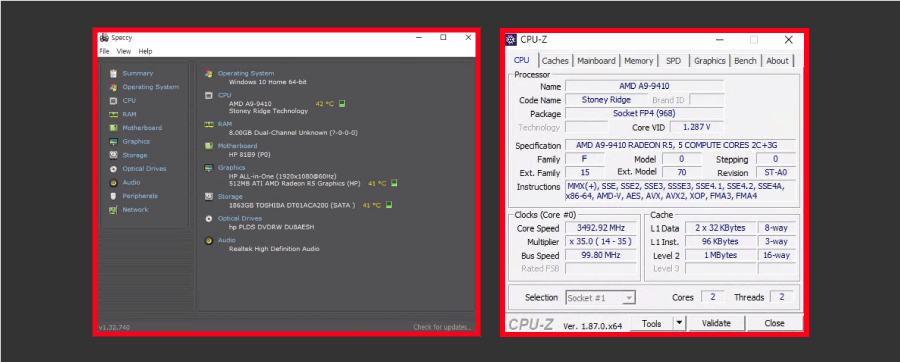
속성을 눌렀을 때 나오는 화면에서는 간단한 시스템 정보를 확인할 수 있습니다. 제가 사용하는 운영체제를 확인해보니 윈도우10 홈버전에서 CPU 성능은 i3-7100 3.90GHz로 나오네요.램은 4GB로 알고 있었는데 중간에 추가했는지 8GB라고 합니다. 이 창에서 그래픽 카드의 성능을 확인하려면 왼쪽에 보이는 장치 관리자 메뉴를 클릭하십시오.

첫 번째 확인 방법 완료!
디바이스 관리자 메뉴를 클릭하면 자신이 사용하고 있는 그래픽 카드 사양뿐만 아니라 프로세서, 키보드, 스피커 등 다양한 정보를 확인할 수 있습니다. 여기까지가쉽게확인하는방법을마치고이보다빨리자세히확인할수있는데명령어입력방법을알아보겠습니다!
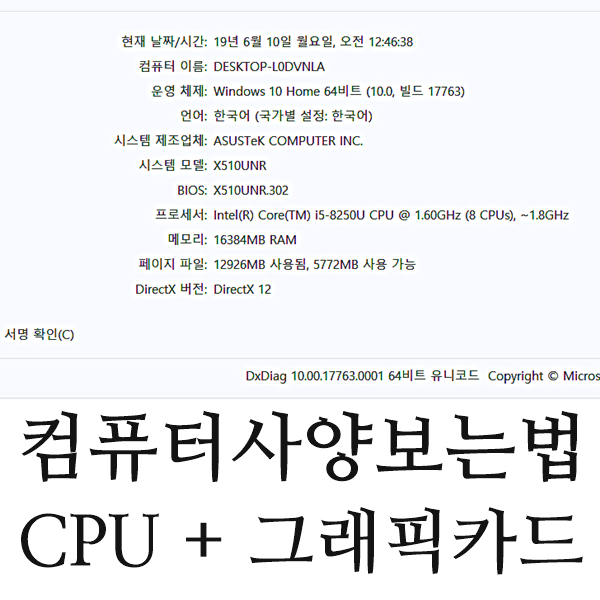
바탕화면을 클릭한 상태에서 키보드 창 모양+R 버튼을 클릭하시면 잘 보신 모습을 확인하실 수 있습니다. 여기서 대문자 소문자 구분없이 DXDIAG 명령어를 입력하시고 엔터나 확인 버튼을 눌러주시면

자라란~DirectX 진단 도구를 사용할 것인지 묻는 창이 나타납니다. 드라이버의 정보를 확인하기 위해서는 인터넷에 접속해야 확인이 가능하다고 하는데 아무래도 업데이트 정보 등을 확인하기 위한 것 같네요 개인정보 유출의 염려도 없다고 하니 네 버튼을 살짝 눌러주시면
아까 제 컴퓨터 속성에서 보셨듯이 현재 제가 사용하고 있는 컴퓨터의 프로세서와 메모리를 확인할 수 있습니다. 하지만 내용이 더 충실해 보이지만 CPU의 경우 (4CPU)라는 정보를 추가로 확인할 수 있고 메모리 수치는 더 자세히 나와 있네요.
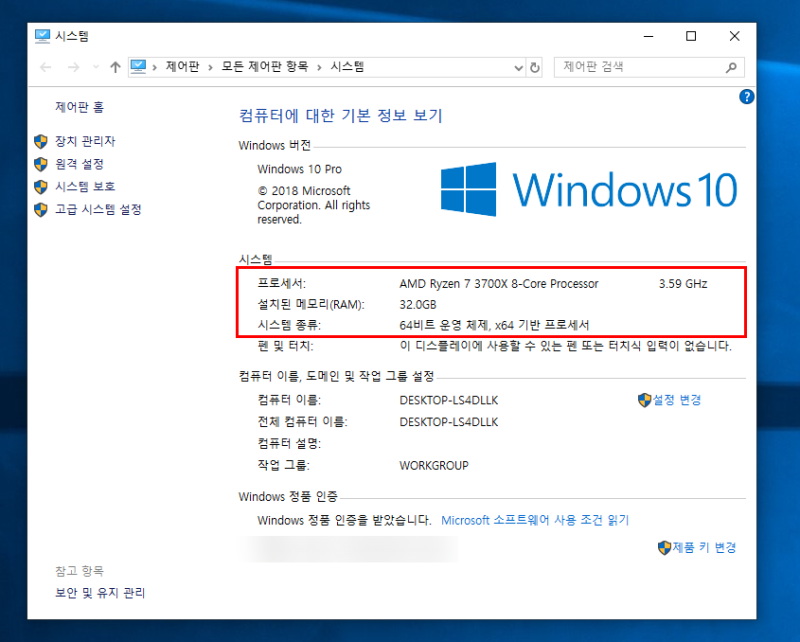
따로 프로그램을 사용하는 것은 아닌데 이렇게 세부사항을 확인할 수 있습니다. 그래픽 카드 제조사인 NVIDIA에 대한 정보와 칩 타입 GeForce GTX 1050 Ti, DAC 타입까지 거의 모든 정보를 포함하고 있다고 생각하시면 됩니다. 저자의 경우 당시 가성비가 높다고 알려진 상품을 구입했습니다. 따라오느라 고생 많으셨습니다.
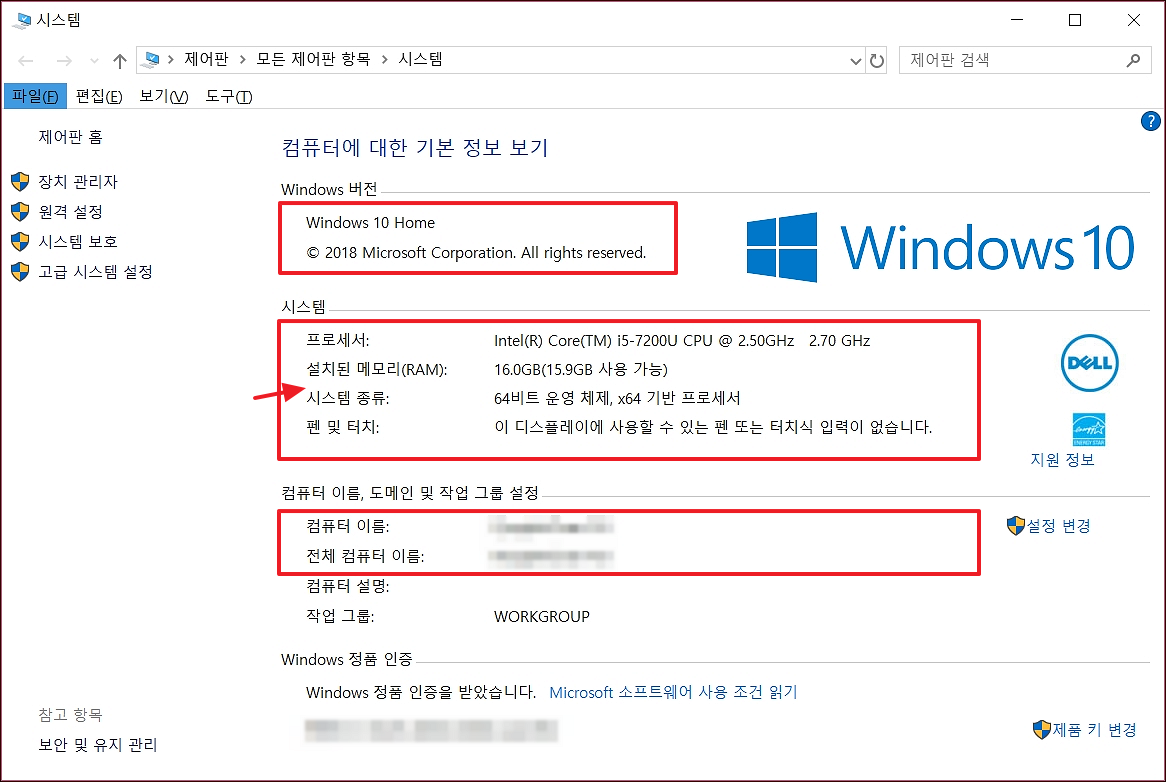
시작 메뉴에서 톱니바퀴 모양을 클릭해서 진행하는 분들도 계시지만 위의 방법으로 진행하는 것이 더 자세한 확인이 가능합니다. 이렇게 적어놨다가 나중에 잊어버릴까봐 조금 자세히 설명해봤어요. DXDIAG 명령만 외우면 되는데 나중에 사양을 확인하기 위해서 이 글을 여러 번 읽을 거예요.