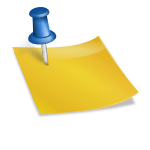검색해도 잘 안나오는 가장 쉬운 방법을 알려드릴게요! 오늘도 화이팅! IT 인플루언서 사진가 엘런 비탈입니다. 요즘 윈도우 10에서 윈도우 11로 업그레이드를 하고 자료가 여기저기 흩어져 있어서 수집하느라 매일 야근 중입니다. 휴일에도 열심히 자료정리를 하다보면 예전에 만들어놓은 귀중한 자료들이 쏟아져 나와 행복하기도 합니다. 좋은 자료는 구독자 여러분들과 공유하도록 하겠습니다. 저는 사진작가인데 IT쪽도 꽤 좋아해요. 컴퓨터도 혼자 만져보고 연구하는 것을 좋아합니다. 검색해도 잘 안나오는 가장 쉬운 방법을 알려드릴게요! 오늘도 화이팅! IT 인플루언서 사진가 엘런 비탈입니다. 요즘 윈도우 10에서 윈도우 11로 업그레이드를 하고 자료가 여기저기 흩어져 있어서 수집하느라 매일 야근 중입니다. 휴일에도 열심히 자료정리를 하다보면 예전에 만들어놓은 귀중한 자료들이 쏟아져 나와 행복하기도 합니다. 좋은 자료는 구독자 여러분들과 공유하도록 하겠습니다. 저는 사진작가인데 IT쪽도 꽤 좋아해요. 컴퓨터도 혼자 만져보고 연구하는 것을 좋아합니다.
지금 당장 제 윈도우 11 바탕화면을 봐도 뭔가 다를 것 같아요. 워낙 방대한 자료를 가지고 있기 때문에 이것을 정리하는 것도 일입니다. 이렇게 항목별로 잘 정리해 두면 자료 찾기도 쉽고 관리도 쉽습니다. 중요한 자료는 윈도우가 구동하지 않는 다른 외장하드에 저장을 해놓고 이렇게 윈도우 11 데스크톱 바로가기를 만들어서 접근할 수 있도록 합니다. 그냥 바탕화면에 자료 정리하면 되지 않냐고요? 데스크톱에 자료가 많으면 윈도우가 무거워지더라구요. 컴퓨터가 느려지는 중요한 이유 중 하나입니다. 그런데 이렇게 바탕화면 바로가기가 많아지게 되면 이걸 모아서 정리를 하게 되면 윈도우 11 바탕화면을 정말 깨끗하게 사용할 수가 있습니다. 아, 오늘의 주제를 시작해보도록 하겠습니다!!! 윈도우 11 바탕화면 바로가기 만들기 지금 바로 제 윈도우 11 바탕화면을 봐도 뭔가 다를 것 같습니다. 워낙 방대한 자료를 가지고 있기 때문에 이것을 정리하는 것도 일입니다. 이렇게 항목별로 잘 정리해 두면 자료 찾기도 쉽고 관리도 쉽습니다. 중요한 자료는 윈도우가 구동하지 않는 다른 외장하드에 저장을 해놓고 이렇게 윈도우 11 데스크톱 바로가기를 만들어서 접근할 수 있도록 합니다. 그냥 바탕화면에 자료 정리하면 되지 않냐고요? 데스크톱에 자료가 많으면 윈도우가 무거워지더라구요. 컴퓨터가 느려지는 중요한 이유 중 하나입니다. 그런데 이렇게 바탕화면 바로가기가 많아지게 되면 이걸 모아서 정리를 하게 되면 윈도우 11 바탕화면을 정말 깨끗하게 사용할 수가 있습니다. 아, 오늘의 주제를 시작해보도록 하겠습니다!!! Windows 11 데스크톱 바로 가기 만들기

윈도우 10이랑 달라서 당황스러울 것 같은데요. 오, 인터넷에 떠도는 정보를 보면 너무 어렵게 알려줬어요. 우선 인터넷에 떠도는 힘든 방법을 먼저 알려드리고 정말 쉬운 방법으로 알려드릴게요. 윈도우 10이랑 달라서 당황스러울 것 같은데요. 오, 인터넷에 떠도는 정보를 보면 너무 어렵게 알려줬어요. 우선 인터넷에 떠도는 힘든 방법을 먼저 알려드리고 정말 쉬운 방법으로 알려드릴게요.
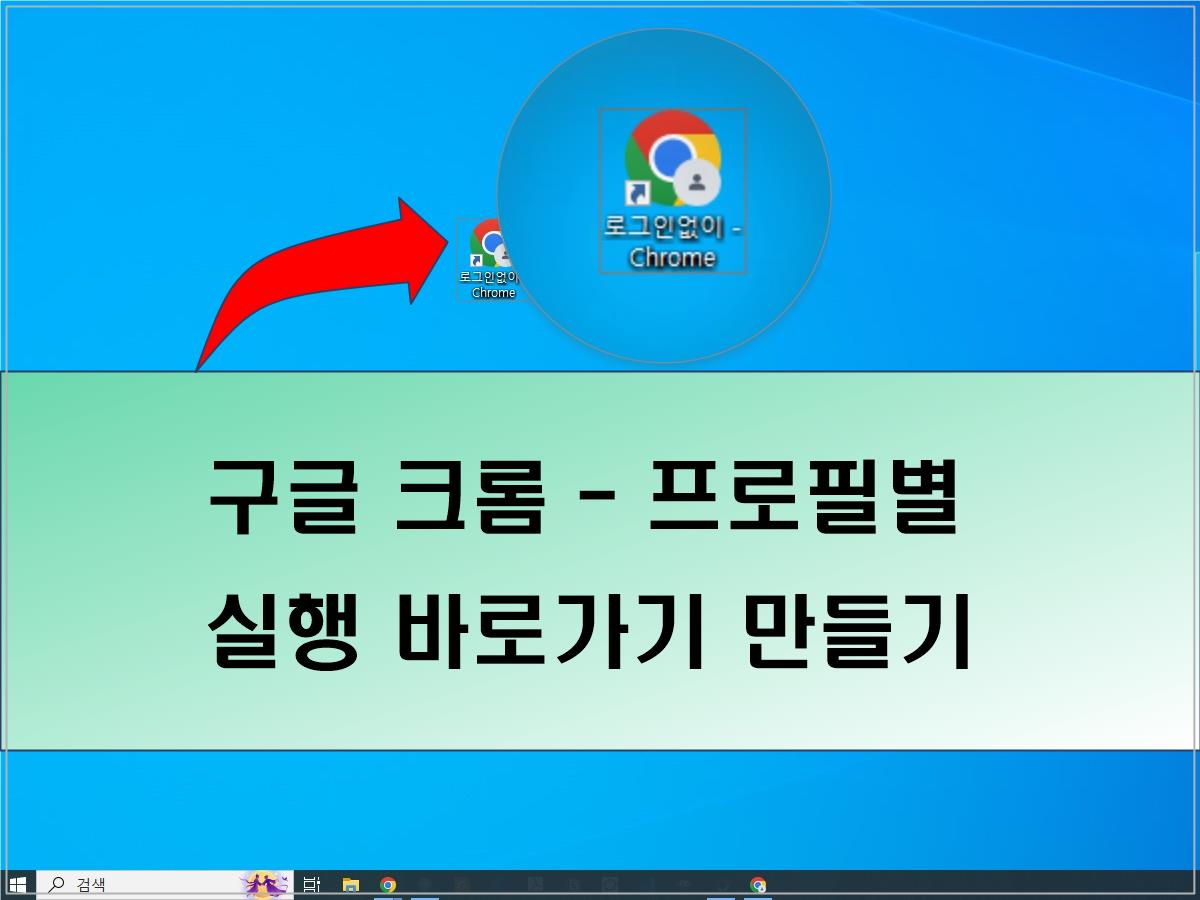
바탕화면에 마우스를 대고 새로 만들기 >바로가기를 선택합니다. 바탕화면에 마우스를 대고 새로 만들기 >바로가기를 선택합니다.
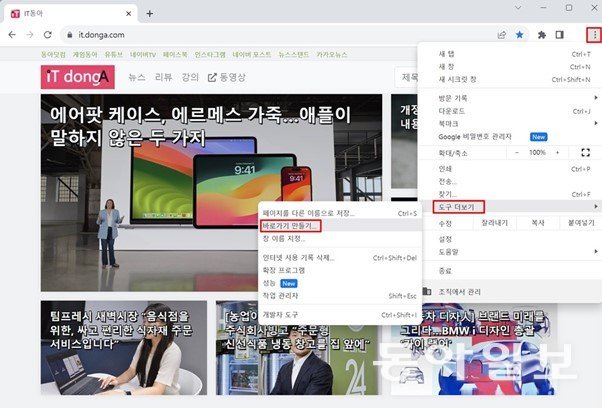
만약 웹사이트에서 바탕화면 바로가기를 만들고 싶다면 웹사이트 주소를 복사하여 빈칸에 붙이기만 하면 됩니다. 만약 웹사이트에서 바탕화면 바로가기를 만들고 싶다면 웹사이트 주소를 복사하여 빈칸에 붙이기만 하면 됩니다.
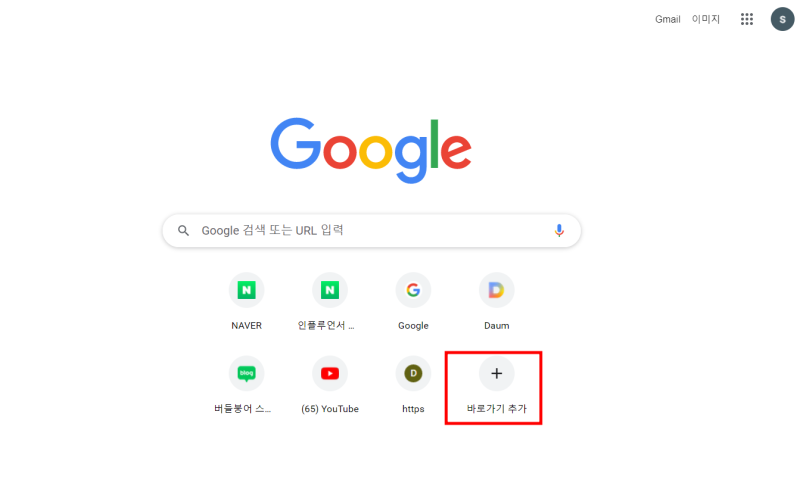
특정 폴더나 프로그램 바로가기를 만들고 싶다면 [참조] 를 클릭합니다. 특정 폴더나 프로그램 바로가기를 만들고 싶다면 [참조] 를 클릭합니다.
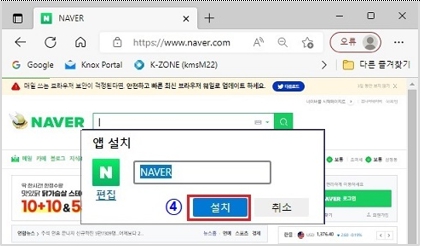
그러면 이렇게 폴더가 나오는데 연결한 폴더 또는 프로그램을 찾으시면 됩니다. 프로그램은 제 PC 폴더에 들어가서 찾으시면 됩니다. 실행 파일을 찾아봐야겠죠? 그런데 그러면 이렇게 폴더가 나오는데 연결한 폴더 또는 프로그램을 찾으시면 됩니다. 프로그램은 제 PC 폴더에 들어가서 찾으시면 됩니다. 실행 파일을 찾아야겠죠? 근데
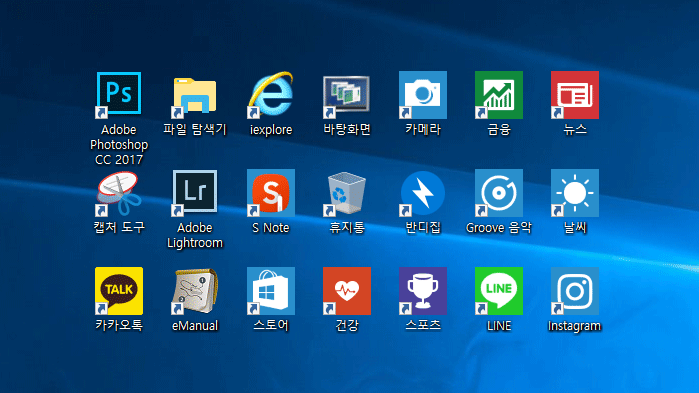
자주 사용하는 프로그램 같은 경우는 복잡하게 바탕화면에 바로가기를 만들어놓는 것보다 이렇게 시작화면에 고정을 해놓는 것이 훨씬 쉽습니다. 키보드에서 윈도우 버튼을 누르기만 하면 바로 시작 화면이 표시됩니다. 자주 사용하는 프로그램의 시작 화면을 등록하다 자주 사용하는 프로그램 같은 경우는 복잡하게 바탕화면에 바로가기를 만들어놓는 것보다 이렇게 시작화면에 고정을 해놓는 것이 훨씬 쉽습니다. 키보드에서 윈도우 버튼을 누르기만 하면 바로 시작 화면이 표시됩니다. 자주 사용하는 프로그램의 시작 화면을 등록하다
자주 사용하는 프로그램은 간단하게 시작 화면에 등록할 수 있습니다. 오른쪽 상단에 ‘모든 앱’ 들어가시면 됩니다. 자주 사용하는 프로그램은 간단하게 시작 화면에 등록할 수 있습니다. 오른쪽 상단에 ‘모든 앱’ 들어가시면 됩니다.
바로 가기를 실행할 프로그램을 찾아 우클릭합니다. 그리고 ‘시작화면에 고정’을 누르면 이 프로그램이 시작화면에 나와서 빠르게 프로그램에 접속할 수 있게 됩니다. Windows 11 바탕 화면에 대한 액세스를 용이하게 하다 바로 가기를 실행할 프로그램을 찾아 우클릭합니다. 그리고 ‘시작화면에 고정’을 누르면 이 프로그램이 시작화면에 나와서 빠르게 프로그램에 접속할 수 있게 됩니다. Windows 11 바탕 화면에 대한 액세스를 용이하게 하다
예를 들어, 이 폴더를 데스크톱 바로 가기로 해 보겠습니다. 지금까지 마우스를 우클릭하면 바뀐 인터페이스 때문에 당황하셨을텐데요. 이렇게 해주세요. Shift키를 누르고 오른쪽 마우스를 클릭하세요. 예를 들어, 이 폴더를 데스크톱 바로 가기로 해 보겠습니다. 지금까지 마우스를 우클릭하면 바뀐 인터페이스 때문에 당황하셨을텐데요. 이렇게 해주세요. Shift키를 누르고 오른쪽 마우스를 클릭하세요.
그림과 같이 Windows 10에서 보던 메뉴를 볼 수 있게 됩니다. ‘단발머리 만들기’도 쉽게 찾을 수 있겠죠? 그림과 같이 Windows 10에서 보던 메뉴를 볼 수 있게 됩니다. ‘단발머리 만들기’도 쉽게 찾을 수 있겠죠?
폴더뿐만 아니라 프로그램도 마찬가지입니다. 앞으로 간단하게 바탕화면 바로가기를 만들어주세요. 그리고 업무 효율성을 높이고 여유도 찾으세요. 폴더뿐만 아니라 프로그램도 마찬가지입니다. 앞으로 간단하게 바탕화면 바로가기를 만들어주세요. 그리고 업무 효율성을 높이고 여유도 찾으세요.
오늘의 내용이 조금이라도 도움이 되었다면 이웃 추가해 주세요^^더 알찬 내용으로 다시 돌아오겠습니다. 스크랩과 공유는 항상 감사합니다^^ 하지만 이 포스트의 글과 사진은 저 개인의 창작물입니다. 절대 무단 사용은 불가합니다. 오늘의 내용이 조금이라도 도움이 되었다면 이웃 추가해 주세요^^더 알찬 내용으로 다시 돌아오겠습니다. 스크랩과 공유는 항상 감사합니다^^ 하지만 이 포스트의 글과 사진은 저 개인의 창작물입니다. 절대 무단 사용은 불가합니다.